
Tutorial>Tips

Continuamos con tips de los programas más populares, haciendo clic en cada botón tendrá un o varios tip que le ayudará mucho en su trabajo.
Usted tiene una ilustración compleja (hablamos de mas de 200 objetos) y quiere buscar
uno de los objetos para hacerle un cambio; veamos que alternativas tiene:
Para las versiones de Corel anteriores a 7, puede seleccionar cualquier objeto y
oprimiendo la tecla TAB irá pasando de objeto en objeto hasta encontrar el deseado. Las
últimas versiones traen una utilidad llamada búsqueda y reemplazo, en el
menú de edición. Si tiene memoria de las características del objeto tales como color,
forma , efectos, etc. puede incluirlas en el ayudante paso a paso; la búsqueda es rápida y
efectiva.
Una nueva forma de duplicar objetos en CorelDRAW! 9 es usar la barra espaciadora; seleccione cualquier objeto con el ratón y vaya moviéndolo mientras pulsa la barra espaciadora notará que aparecen múltiples copias del objeto.
Cuando le quede difícil seleccionar un objeto que está debajo de otro puede usar la tecla Alt y pulsar con le ratón sobre el objeto.
Una nueva opción tiene en la versión 9, Con la herramienta de nodos y pulsando Alt puede hacer una selección a mano alzada de los nodos que desee, verá una línea punteada azul y todo lo que quede contenido dentro de ella quedará seleccionado.
Cuando diseña logotipos debe activar esta opción ( escalar con la imagen) en la ventana de la línea de borde, pero si se le olvida o recibe un logo sin esta opción puede corregirla rápidamente en el menú edición, buscar y reemplazar, encontrar líneas de escala con la imagen desactivada.
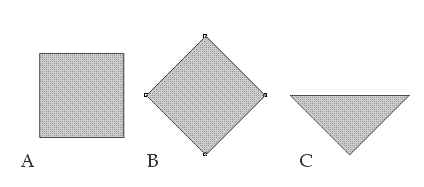 A. Empiece creando un
cuadrado regular ( mantener la tecla Ctrl oprimida)
A. Empiece creando un
cuadrado regular ( mantener la tecla Ctrl oprimida)
B. Haga una rotación de 45 grados y convierta el cuadrado a curva (Ctrl+Q)
C. Con la herramienta de nodos seleccione el nodo superior y bórrelo, obtendrá un triángulo isósceles.
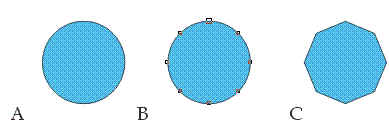 A. Dibuje un circulo perfecto
(mantener la tecla Ctrl oprimida)
A. Dibuje un circulo perfecto
(mantener la tecla Ctrl oprimida)
B. Conviértalo a curva (Ctrl+Q) y con la herramienta de nodos seleccione los 4 nodos y accione la tecla + para agregar 4 nodos más.
C. Con todos los nodos seleccionados active la opción de convertir a línea, obtendrá un octágono regular.
Tal vez no se haya dado cuenta o quizás ya le pasó y pensó que Draw 9 no traía esta
opción, pues como mi me pasó aquí les cuento como recuperar esta opción.
Vaya al menú de herremientas>opciones abrirá una ventana donde
están a manera de árbol todas las opciones de Draw 9, busque personalizar>paleta de
color, en la parte derecha de la ventana aparece un cuadrito con la opción
"mostrar cuadro de no color" actívelo y listo, problema solucionado.
Los efectos de las capas (Sombra, volumen, etc.) pueden ser copiados de una capa a otra. Aplique el efecto que desea y vaya al menú de capas>efectos y active copiar efectos. Ahora con la nueva capa seleccionada en el menú de capas>efectos>pegar efectos y obtendrá el mismo efecto aplicado a la capa.
 En la ventana de canales cree
uno nuevo
En la ventana de canales cree
uno nuevo
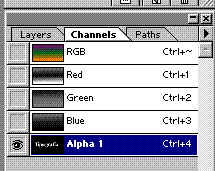 Teniendo seleccionado el
canal creado y usando la herramienta de texto (T) escriba una frase, escoja banco como
color del texto para que sea visible en el canal.
Teniendo seleccionado el
canal creado y usando la herramienta de texto (T) escriba una frase, escoja banco como
color del texto para que sea visible en el canal.
 Active el canal RGB y vuelva
a la paleta de capas.
Active el canal RGB y vuelva
a la paleta de capas.
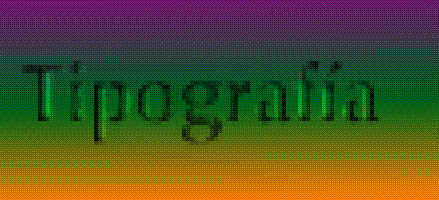 En el
menú de
filtros>render>lighting effects aplique una luz omni, en parte inferior de la
ventana de diálogo aparece la opción de canal de textura, escoja Alpha 1, y OK obtendrá
un efecto de volumen en el texto.
En el
menú de
filtros>render>lighting effects aplique una luz omni, en parte inferior de la
ventana de diálogo aparece la opción de canal de textura, escoja Alpha 1, y OK obtendrá
un efecto de volumen en el texto.
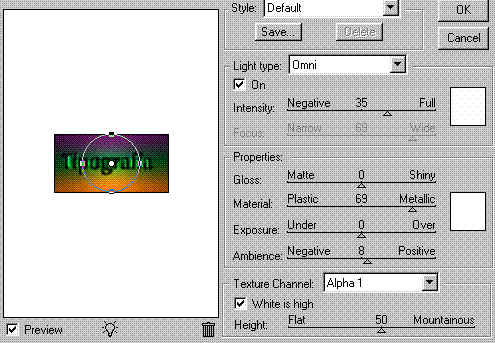
Como selecciono rápidamente una forma irregular en una capa?
Esto lo descubrí por casualidad tratando de ganar tiempo en un trabajo urgente.
Primero asegúrese que el elemento esta en la capa seleccionada ( el la paleta de capas
aparece sombreada cuando esta seleccionada una de ellas, también en el encabezado de la
ventana de la foto), ahora con la herramienta de selección rectangular (M)
haga un cuadrado sobre el elemento a seleccionar, aparece un cuadrado pero cuando escoja
la herramienta de movimiento (V) vera que solo el elemento irregular
aparece escogido.
Dúo tono rápido
Cambie el modo a CMYK (Imagen/Modo), vaya a la paleta de canales y borre los
canales que no necesita, arrastrando y soltándolos a la caneca. Generalmente se
conserva el canal del negro y cualquiera de los colores (magenta, cian o
amarillo).
Para suavizar los bordes de las pinceladas de acuarela (solo para la capa mojada), presione Shift+D, que es el comando de post-difusión usado por Painter.
Si desea mas difusión continué presionando el comando hasta obtener el efecto que desee.
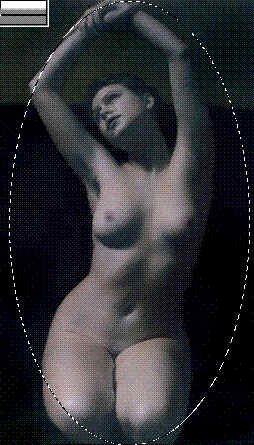
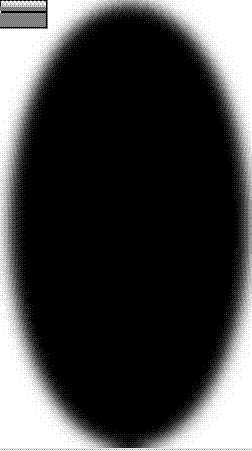 Haga
una selección oval sobre la fotografía y aplique un suavizado (select>feather), salve
la selección (select>save selection)
Haga
una selección oval sobre la fotografía y aplique un suavizado (select>feather), salve
la selección (select>save selection)
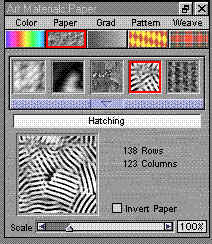 Para crear la textura vaya a la ventana de
materiales de arte, escoja un papel ( escogimos para el ejemplo el achurado hatching). En
la ventana de máscaras abra el ojo de mascara nueva y cierre la de RGB.
Para crear la textura vaya a la ventana de
materiales de arte, escoja un papel ( escogimos para el ejemplo el achurado hatching). En
la ventana de máscaras abra el ojo de mascara nueva y cierre la de RGB.
 En el
menú effects>Surface
control>express texture. Ajuste los controles para que el borde quede suave y de OK. En
la lista de máscaras cierre el ojo de la mascara 1 y abra el de la mascara RGB.
En el
menú effects>Surface
control>express texture. Ajuste los controles para que el borde quede suave y de OK. En
la lista de máscaras cierre el ojo de la mascara 1 y abra el de la mascara RGB.
 Para borrar el fondo convierta en
flotante la mascara 1, en la persiana de flotantes desactive el flotante haciendo
clic sobre la imagen. seleccione todo y presione la tecla borrar.
Para borrar el fondo convierta en
flotante la mascara 1, en la persiana de flotantes desactive el flotante haciendo
clic sobre la imagen. seleccione todo y presione la tecla borrar.
Si tiene un Tip o truco que desee compartir envíelo a gusdigital@tutopia.com