
Tutorial>Mapa de bits>Botellas en CorelDream

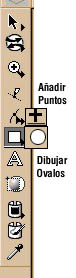 1 1 |
Corel Dream ofrece variedad de herramientas, en este tutorial
usaremos primordialmente la herramienta de forma libre para crear un circulo, y la herramienta de añadir puntos como se muestra en la gráfica de la izquierda. |
| CONSTRUCCION DE LA BOTELLA | |
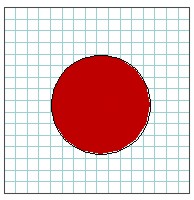 2 2 |
Abra Corel Dream y escoja crear un documento nuevo. Con la herramienta de forma libre haga click en cualquier parte de la ventana de perspectiva. Aparecera una ventana de diálogo donde puede poner el nombre botella y dar OK. En el menu de visión (view) seleccione type>Drawing plane (Ctrl 5). Seleccione la herramienta de dibujar ovalos y dibuje un círculo de 8 por 8 cuadrados. Mantenga presionada la tecla shift para hecerlo proporcional. |
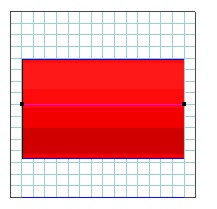 3 3 |
En el menu de geometria, seleccione extrusión envoltura>simetrica. Para ver la forma como un cilindro de Ctrl 0 (o menu vista>tipo>referencia) el cilindro aparecerá en la ventana de referencia. Ahora cambie de punto de vista a la izquierda Ctrl 4 para tener la vista lateral, selecione la linea de simetría con el puntero (primer icono de la barra de herramientas). Estire el objeto manteniendo shift y arrastando a la derecha de la cuadricula, haga lo mismo con el punto de la izquierda , debe quedar como en la gráfica 3. |
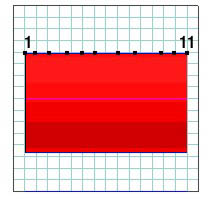 3 3 |
Seccione la heramienta de añadir puntos(grafica 1) y coloque nueve puntos nuevos entre los puntos extramos exixtentes en la parte superior del cilindro. Deben quedar en total 11 puntos |
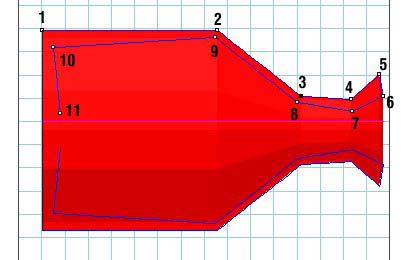 4 4 |
Hemos numerado los puntos como referencia del 1 al 11, deje el punto 1 en su sitio original y mueva con el apuntador los puntos siguientes segun se muestra en la gráfica 4, hasta darle forma a la botella. |
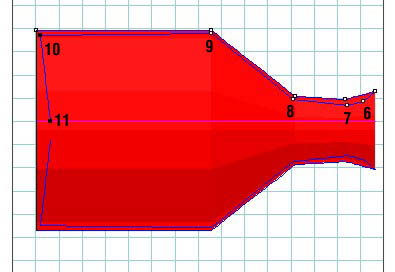 5 5 |
Desplace los puntos 7,8,9,10 mas hacia el borde para darle menos grosor. Si vuelve a la vista de referencia Ctrl 0 vera que la botella aún necesita ajustes. |
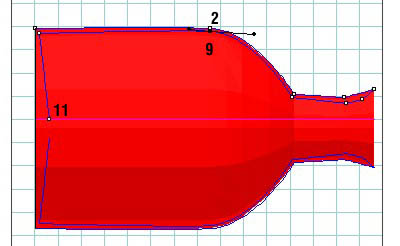 6 6 |
Mueva el punto 11 al centro de simetria ( linea horizontal
del centro) y usando la herramienta de Convertir puntos (icono de editar nodos) convierta los puntos 2 y 9 a curvas, al tocarlos aparecen los controladores, usando Shift jale el controlador a la derecha hasta que logfre la curva de la grafica 6, haga lo mismo con el punto 9. Una vez terminado haga click en el boton de retorno situado en la parte inferior izquierda de la ventana, de esta forma volvera a la perspectiva y vera la botella. |
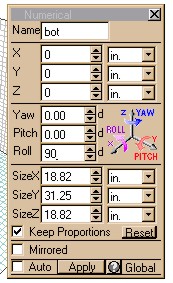 7 7 |
Vamos a colocar la botela en el centro de la perspectiva para esto vamos a seleccionarla y con el boton dereco del raton en la opcion propiedades numericas ( o tambien menu de edicion>propiedades) nos aparece la ventana donde asignaremos valores de 0 en los ejes X, Y, Z como vemos en la gráfica 7. |
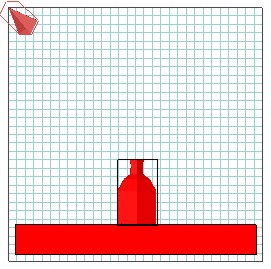 8 8 |
Cambie la vista a la izquierda, se acuerda cual es le
comando? Si Ctrl 4. Seleccione la herramienta de cubo ( quinta de arriba hacia abajo en la barra de herramientas) y dibuje en la perspectiva, ajuste con la herramienta de selección el tamaño hasta que quede como en la gráfica 8. |
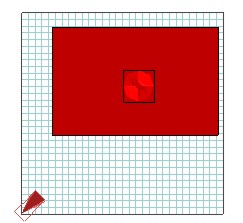 9 9 |
Cambie la vista para verlo desde arriba ( menu vista>superior) y centre la botella dentro de la superfice, haga los ajustes necesarios del cubo con la herramienta de selección hasta que quede parecido a la gráfica. |
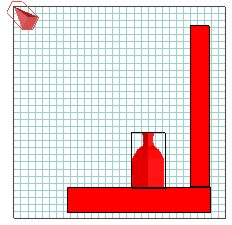 10 10 |
Cambiemos ahora a la vista de frente, dibuje un cubo vertical ajustando su forma a la que muestra la gráfica. |
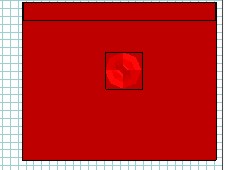 11 11 |
Cambie de nuevo a la vista superior y ajuste la forma
del cubo que acaba de hacer. Si cambia a la vista de referencia Ctrl 0 observara entonces una botella sobre una superficie y una pared de fondo. |
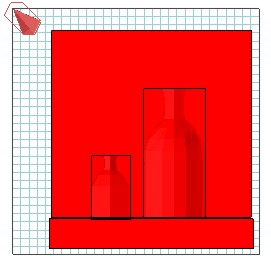 12 12 |
Seleccione vista derecha Ctrl 4, toque con el apuntador sobre
la botella y escoja duplicar en el menú de edicion. Accionando Shift y el raton corra el duplicado a la derecha y luego agrandelo un poco como se ve en la gráfica. |
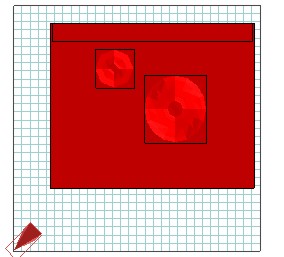 13 13 |
Cambie a la vista superior, con Shift y raton desplace la botella un poco hacia adelante del original para que no se tape una con la otra. |
| MANEJO DE LUCES | |
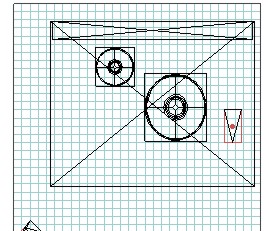 14 14 |
Con la vista izquierda activa, seleccione en la herramienta de crear luces(icono de bombillo) y haga un click en la ventana de perspectiva. Active la propiedades en al menu de edición y cuando aparezca la vanana poga ceros en X, Y, Z y aplicar. Usando el apuntador mueva la luz un poco arriba y cambie de a la visión superior. Mueva la luz abajo a la derecah como muestra la gráfica 14 ( hemos puesto la opcion de vista en lineas o wireframe para que se observe mejor la posicion de la luz) |
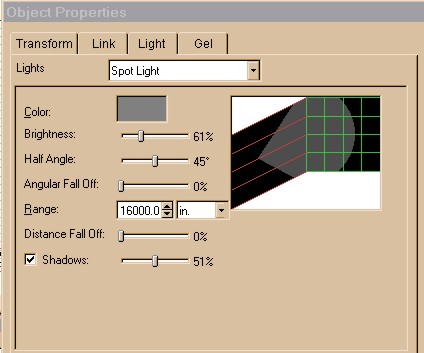 15 15 |
Doble click en la luz para que aparezca la ventana de
parametros. Mueva el boton de brillo a un 60% y el de sombras a un 51%, los demas valores
no los modifique. Cambie de vista a la izquierda, seleccione la luz y con shift haga click en la botella duplicada, ya tiene los dos objetos seleccionados ahora en el menu de organizar (arrange) escoja> apuntar a, lo que hace que la fuente de luz se centre en el objeto seleccionado. |
 16 16 |
Cree otra luz con la herramienta de bombillo centrandola
sobre la parte superior de la mesa ( como lo vemos en esta vista desde la izquierda) De doble click en la luz y en la vetana de parametros cambie el tipo de luz a bombillo (por defecto esta en spot): mueva le brillo a un 43% y deje los demas valores iguales. |
| CREACION Y MODIFICACION DE TEXTURAS | |
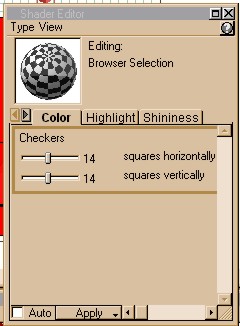 17 17 |
En esta seccion usaremos la ventana de texturas (shaders) y
el editor de texturas para aplicar materiales a la base, el muro y las dos botellas. Abra
la ventana de texturas en el menu de ventana>texturas. |
| Botella Opaca:Seleccione la botella original y en la
ventana de texturas busque la categoria de vidrios y escoja el claro (esfera gris clara)
en el menu shader(textura)>duplicar. ahora shader>propiedades y cambie el nombre por
nuevo vidrio. Doble clicken nuevo vidrio para abrir el editor y usando
el proceso del paso 17 asigne los siguientes valores: Color: Doble ckick sobre la caja gris que aparece y cambie los valores del verde a 240 los de rojo y azul en 0> Altas luces: 70 Reflejo:35 Transparencia:88 |
Botella Transparente: Duplique la textura vidrio
nuevo y en propiedades cambie el nombre a vidrio nuevo 2; doble click en vidrio
nuevo2 y asigne los sigientes valores: Color: Rojo:38, Verde:129, Azul:11 Brillo: 90 Altas luces:40 Reflejo: 29 Transparencia:40 Arrastre y aplique esta textura a la bottella 2. Para la pared de fondo usamos al textura de madera oscura que esta en la seccion de maderas. |
| MANEJO DE CAMARA | |
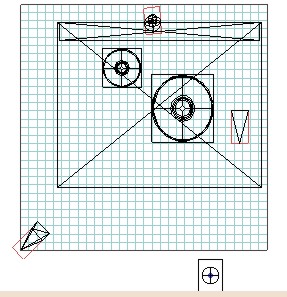 18 18 |
Las cámaras en conjuncion con el cuadro de producción se
usan para ajustar la toma y nos dan una idea de que parte de la escena va a ser rendida. Cambie a la vision superior y con la herramienta de cámara haga click en la parte inferior derecha, tal como se muestra en la gráfica. |
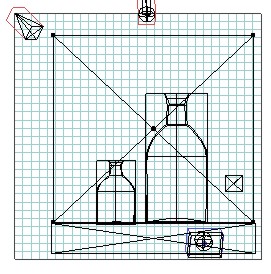 19 19 |
Cambie a la vista izquierda y mueva la camara hacia
arriba. Con la cámara seleccionada y shift escoja la pared de atras, luego en el menu de
organizar (arrange)>apuntar a. Al igual que las luces, la cámara automaticamente apuntara al centro del objeto seleccionado. Menu escena>propiedades de la camara, cambie a Cámara 2 que fue la que acabamos de crear y seleccione el tipo de cámara isometrica, luego mueva la barra de zoom a 566%. Menu vision>cuadro de producción para ver la porcion de la imagen a la cual le tomara la foto (recuadro verde en la figura 20) |
| TOMA FINAL | |
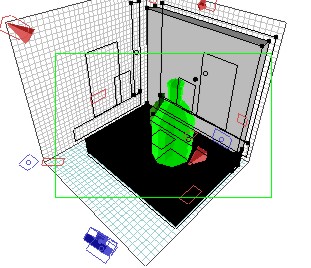 20 20 |
Menu escena>render>setup>final dependiendo de sus
necesidades, capacidad de memoria y uso final puede escojer entre varias resoluciones:
rápida, baja, media y alta. Puede saber en tiempo que demorara en hacer el rendido al accionar el boton de Tiempo estimado, para tener una idea y saber si alcanza a tomarse un cafe o hasta ir a almorzar. Recuerde que los objetos de cristal demoran mas en el rendido que los objetos solidos pues contienen refejos y transparencias. Una vez finalizado el rendido puede abrir su foto en Photopaint o cualquier editor de imagenes y ajustar brillo y contraste o cortar la imagen segun su gusto o necesidades. |